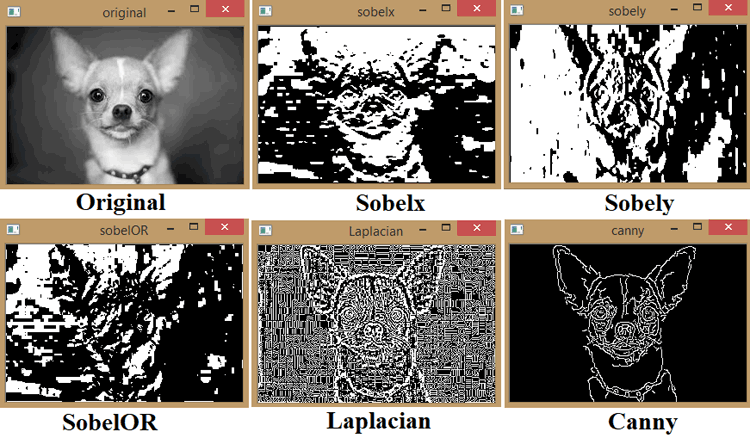영상 파일 불러오기
- 가지고 있던 lenna.bmp 파일을 불러와서 화면에 출력하는 OpenCV 예제 프로그램
- 편의상 이전 강의에서 작성한 HelloCV 프로젝트에 필요한 소스 코드를 추가
아래는 lenna.bmp 파일이다.

현재 폴더에 있는 lenna.bmp 파일을 불러와서 화면에 출력하는 OpenCV 예제 코드다.
1
2
3
4
5
6
7
8
9
10
11
12
13
14
15
16
17
18
19
20
21
#include <iostream>
#include "opencv2/opencv.hpp" // OpenCV 관련 헤더 파일을 include
using namespace cv; // cv와 std 네임스페이스를 사용하도록 설정
using namespace std; // 원래는 std::, cv:: 으로 사용해야 하지만 이를 사용하지 않기 위해
int main()
{
Mat img = imread("lenna.bmp"); // lenna.bmp 파일을 불러와서 img에 저장
// mat(matrix)은 행렬을 표현하는 클래스
if (img.empty()) { // 영상 파일 불러오기를 실패하면 에러 메시지를 출력하고 프로그램을 종료
cerr << "Image load failed!" << endl;
return -1;
}
namedWindow("Image"); // image 라는 이름의 새 창을 만듦
imshow("Image", img); // 여기에 img 영상을 출력
waitKey(); // 키보드 입력이 있을 때까지 프로그램을 대기,
destroyAllWindows(); // 키 입력이 있으면 모든 창을 닫고 종료
}
이 코드를 실행하면 아래와 같이 나올 것이다.

OpenCV 주요 함수 설명
1.영상 파일 불러오기
1
Mat imread(const String& filename, int flags = IMREAD_COLOR);
- filename : 불러올 영상 파일 이름 e.g. “lenna.bmp”, “C:\lenna.bmp”
- flags : 영상 파일 불러오기 옵션 플래그
- IMREAD_UNCHANGED : 영상 속성 그대로 읽어오기 e.g. 투명한 PNG 파일은 4채널(B,G,R,α)
- IMREAD_GRAYSCLAE : 1채널 grayscale 영상으로 읽기
- IMREAD_COLOR(default) : 3채널 BGR 컬러 영상으로 읽기
- 반환값 : 불러온 영상 데이터 (Mat 객체)
2.비어 있는 Mat 객체 확인
1
bool Mat::empty() const
- 반환값 : rows, cols, data 멤버 변수가 0이면 true 반환
3.영상 파일 저장하기
1
bool imwrite(const String& filename, InputArray img, const std::vector<int>& params = std::vector<int>());
- filename : 저장할 영상 파일 이름, 파일 이름에 포함된 확장자를 분석하여 해당 파일 형식으로 저장된다.
- img : 저장할 영상 데이터 (Mat 객체)
- params : 파일 저장 옵션 지정 (속성 & 값의 정수 쌍)
- 예를 들어, JPG 압축율을 90%로 하고자 하면 {IMWRITE_JPEG_QUALITY,90} 을 지정한다.
- 반환값 : 정상적으로 저장하면 true, 실패하면 false
1
imwrite("lenna.png", img);
이를 실행하면 현재 폴더에 lenna.png 파일이 생겨날 것이다.
4.새 창 띄우기
1
void namedWindow(const String& winname, int flags = WINDOW_AUTOSIZE);
- winname : 창 고유 이름, 이 이름으로 창을 구분한다.
- flags : 창 속성 지정 플래그
- WINDOW_NORMAL : 영상 크기가 창 크기에 맞게 지정됨
- WINDOW_AUTOSIZE(default) : 창 크기가 영상 크기에 맞게 자동으로 변경됨
- WINDOW_OPENGL : OpenGL 이 지원됨
이 namedwindow는 반드시 선언해야 하는 것은 아니다. 저 아래에 imshow라는 코드가 image라는 창을 여는데, 이가 존재하지 않는다면 기본 형태의 창을 생성하고 출력한다.
5.창 닫기
1
2
void destroyWindow(const String& winname);
void destroyAllWindows();
- winname : 닫고자 하는 창 이름
참고사항 - 일반적인 경우 프로그램 종료 시 운영 체제에 의해 열려 있던 모든 창이 자동으로 닫힌다. 그래서 destroyAllwindows()를 사용하지 않아도 작동한다.
6.창 위치 지정
1
void moveWindow(const String& winname, int x, int y);
- winname : 창 이름
- x,y : 이동할 위치 좌표
7.창 크기 지정
1
void resizeWindow(const String& winname, int width, int height);
- winname : 창 이름
- width, height : 변경할 창 크기
참고사항 - 윈도우가 WINDOW_NORMAL 속성으로 생성되어야 동작한다.
8.영상 출력하기
1
void imshow(const String& winname, InputArray mat);
- winname : 영상을 출력할 대상 창 이름
mat : 출력할 영상 데이터 (Mat 객체)
- 영상 출력 방식
- 8bit unsigned: 픽셀 값 그대로 출력
- 16bit unsigned or 32bit integer: 픽셀 값을 255로 나눠서 grayscale값으로 출력
- 32bit(float) or 64bit(double) floating point: 픽셀값에 255를 곱해서 grayscale값으로 출력
- ** 따라서 8bit 형태로 출력해야 안전하게 출력할 수 있다.
참고사항 - 만약 winname에 해당하는 창이 없으면 WINDOW_AUTOSIZE 속성의 창을 새로 만들고 영상을 출력한다.
실제로는 waitkey() 함수를 호출해야 화면에 영상이 나타난다.
visual studio에서 코드 번호줄 오른쪽에 회색을 클릭하면 해당 줄에 빨간색 점이 생길 것이다. 이를 종단점이라 하는데, 즉, 해당 코드 전까지 실행되다가 멈추겠다는 것이다. 이를 하려면
디버깅 시작을 누르게 되면 해당 줄에서 멈추게 된다. 이 다음부터 디버그 -> 프로시저 단위 실행을 하면 해당 줄을 실행하는 것이다. 이렇게 하면 빨간 점 또는 그 밑에 화살표가 생긴다. 이는 단위 실행을 하면 이 화살표의 줄이 실행된다는 것이다.
9.키보드 입력 대기
1
int waitKey(int delay = 0);
- delay : 밀리초 단위의 대기 시간 delay <= 0 이면 무한히 기다린다.
- 반환값 : 눌린 키의 아스키 값, 키가 눌리지 않으면 1
참고 사항 - waitkey()함수는 opencv 창이 하나라도 있어야 정상 동작한다.
imshow() 함수 호출 후에 waitkey()함수를 호출해야 영상이 화면에 나타난다.
주요 특수 키의 아스키 값 : ESC==27, ENTER==13, TAB==9
1
2
3
4
while (True) {
if (waitKey() == 27) // q키 == 'q', spacebar == ' '
break;
}
OpenCV API 도움말
도움말 웹페이지에서 우측 상단 검색창을 활용하여 검색하면 된다.
이미지 파일 형식 변환 프로그램 제작
영상 파일을 다른 형식으로 변환하여 저장하는 프로그램을 작성해보고자 한다.
명령행 인자로 입력 받아야 한다.
1
2
3
4
5
6
7
8
9
10
11
12
13
14
15
16
17
18
19
20
21
22
23
24
25
26
27
28
29
#include <stdio.h>
#include <iostream>
#include "opencv2/opencv.hpp"
using namespace cv;
using namespace std;
int main(int argc, char* argv[])
{
// 명령행 인자 개수가 3개보다 작으면 사용법을 출력하고 종료
if (argc < 3) {
cout << "Usage: ocvrt.exe <src_image> <dst_image>" << endl;
return 0;
}
// 첫번째 이미지 파일을 imread() 함수로 읽어서 img 변수에 저장
Mat img = imread(argv[1]);
// 두번째 이미지 파일 이름으로 img 영상을 저장
// 저장이 제대로 되면 ret 변수에 true를, 실패하면 false를 저장
bool ret = imwrite(argv[2], img);
if (ret) {
cout << argv[1] << " is successfully saved as " << argv[2] << endl;
}
else {
cout << "File save failed!" << endl;
}
}

Visual Studio에서 OpenCV 편하게 사용하기
ImageWatch 확장 프로그램
ImageWatch란 OpenCV Mat 데이터를 이미지 형태로 보여주는 visual studio 확장 프로그램이다. OpenCV 프로그램 디버깅시 유용하다.
ImageWatch 설치
- Visual studio 메뉴에서 [확장] -> [확장 관리] 선택
- 우측 상단 검색창에
opencv입력 - Image Watch for Visual Studio 항목에서 [다운로드] 클릭
- Visual Studiop를 재시작하면 설치된다.
사용 방법
- HelloCV.cpp 파일에서 imread() 이후 코드에 종단점(F9) 설정 후 디버깅 시작(F5)
- [보기] -> [다른 창] -> [Image Watch] 메뉴 선택
- Image Watch 창에서 Mat 형식의 변수를 이미지 형태로 확인 가능
- 확대/축소 및 픽셀 값 확인 가능

OpenCV 프로젝트 템플릿의 정의
프로젝트 템플릿이란?
- 프로젝트 속성, 기본 소스 코드 등이 미리 설정된 프로젝트를 자동으로 생성하는 기능
- Visual Studio의 템플릿 내보내기 마법사를 통해서 ZIP파일로 패키징된 자신만의 템플릿 파일을 생성할 수 있다.
OpenCV 프로젝트 템플릿이란?
- OpenCV 개발을 위한 추가 포함 디렉토리, 추가 라이브러리 디렉토리, 추가 종속성 등이 미리 설정되어 있는 콘솔 응용 프로그램 프로젝트를 생성
- OpenCV 기본 소스 코드(main.cpp), 테스트 영상 파일(lenna.bmp)파일도 함께 생성이 가능하다.
OpenCV 프로젝트 템플릿 만들기
- OpenCVTemplate 이름의 프로젝트 생성
- main.cpp 파일 추가 & 코드 작성
- lenna.bmp 파일 추가
- 프로젝트 속성에서 OpenCV 설정(debug, releases) -> 빌드 및 프로그램 동작 확인

- [프로젝트] -> [템플릿 내보내기] 메뉴 선택
- 프로젝트 템플릿 선택 -> 템플릿 이름 및 설명 작성 후 [마침]



c:\Users\<user_id>\Documents\Visual Studio 2022\Templates\PorjectTemplates\폴더에 있는 OpenCVTemplates.zip 파일을 수정- main.cpp & lenna.bmp 파일 추가 (안되어 있을 수도 있기에)
- + MyTemplate.vstemplate 파일 편집
- Visual Studio에서 새 프로젝트를 만들 때 해당 프로젝트 템플릿을 선택하여 사용

이 때 설명이 너무 단순하기에 더 자세하게 커스터마이징할 수 있다. MyTemplate.vstemplate를 수정해주면 된다. 이를 텍스트 편집기로 들어가면 된다.
아래는 원래 우리가 가지고 있던 내용이다.

1
2
3
4
5
6
7
8
9
10
<VSTemplate Version="3.0.0" xmlns="http://schemas.microsoft.com/developer/vstemplate/2005" Type="Project">
<TemplateData>
<Name>OpenCV 콘솔 응용 프로그램</Name>
<Description>OpenCV 콘솔 응용 프로그램을 생성합니다.</Description>
...
<ProjectItem ReplaceParameters="false" TargetFileName="main.cpp">main.cpp</ProjectItem>
<ProjectItem ReplaceParameters="false" TargetFileName="lenna.bmp">lenna.bmp</ProjectItem>
</Project>
</TemplateContent>
</VSTemplate>
name태그와 description을 수정해주고, projectitem부분이 잘 생성되어 있는지 확인하고, 잘 되어 있지 않으면 추가해준다.
이것들을 수정하고 다시 zip으로 묶어 놓는다. 그 후 visual studio에 들어가서 프로젝트 생성을 보면 아래와 같이 잘 나오는 것을 볼 수 있다.